How To Connect Printer To Network Windows 7
Solusi
You tin share the printer connected to the printer server (A) with the customer PC (B) continued to the same network.
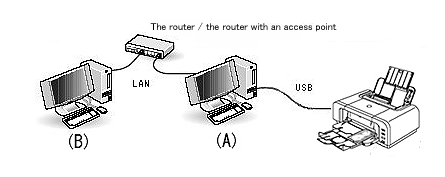
(A) Print sever
(B) Client PC
REFERENCE
The computer directly connected to the printer with a USB cablevision is chosen "Impress server" (A) and the computer on which press functioning is really performed is chosen "Client PC."
Follow the steps beneath to enable printer sharing.
one. Complete the printer sharing settings on the Printer server.
ii. Confirm the calculator name of the print server.
3. Add the printer to exist shared to the client PC equally a new printer.
Caution
Log in every bit an Administrator to perform the setup.
When the customer PC is Windows seven and the impress server is Windows 7
Catechism iP4700 Series is used every bit an example of the printer to be shared.
- Preparations -
Both Impress server and Client PC must have either of the following drivers installed, namely the one downloaded from Canon website or the one included in the OS. Which driver you should install in depends on the printer / Bone.
For details, see our website.
- To install the downloaded driver in the client PC, check "Select printer port" in the Installation Complete window, so select LPT1 in "Manual Pick" to complete the installation.
- To install the commuter included in the OS in the client PC, select LPT1 in "Add Printer" to complete the installation.
1. Complete the printer sharing settings on the Printer server.
Let's make the printer connected to the print server available to other computers.
i-1. From the Start carte, select [Devices and Printers] .
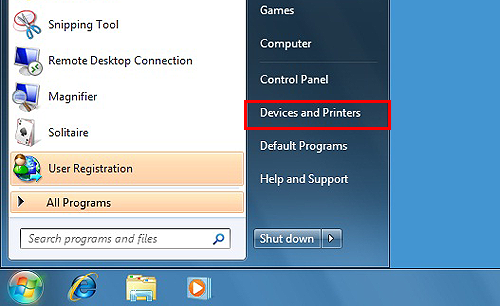
REFERENCE
The screen looks dissimilar depending on the environment you are using.
ane-2. Right-click the Canon iP4700 Series icon, then select "Printer Properties" .
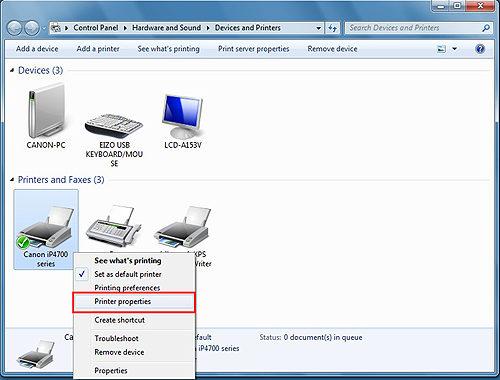
1-3. Select the Sharing tab, check "Share this printer", and then enter the name of the printer you want to share in "Share name".
Subsequently you enter the name, click "Apply" and then "OK" to close Properties.
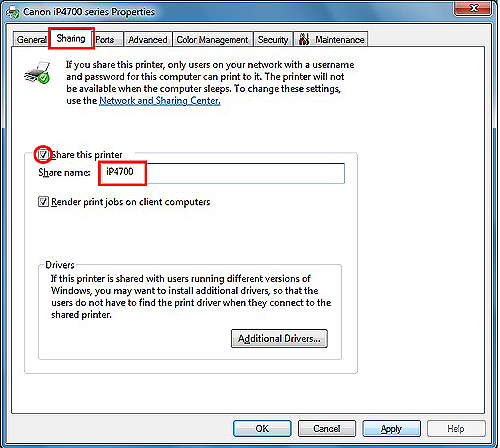
IMPORTANT
- The iP4700 is an case.
- Brand certain to write downwards the "words" you entered in Share proper name. Y'all will need it when doing the setup for the client server.
i-iv. Confirm that the following kind of marking is displayed in "Land" in the lesser of the window.
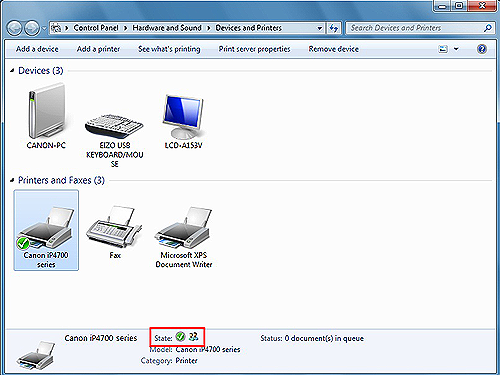
2. This is necessary when you specify the printer in the stride 3 below.
ii-1. From the Start menu, right-click "Computer", then click "Properties".
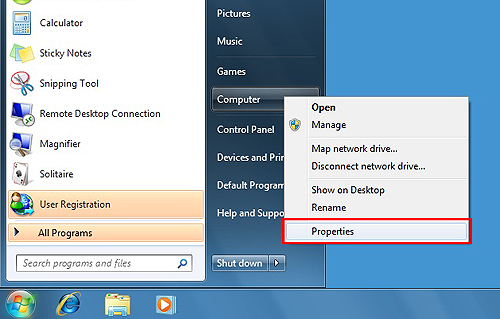
2-ii. Ostend the Total estimator name.
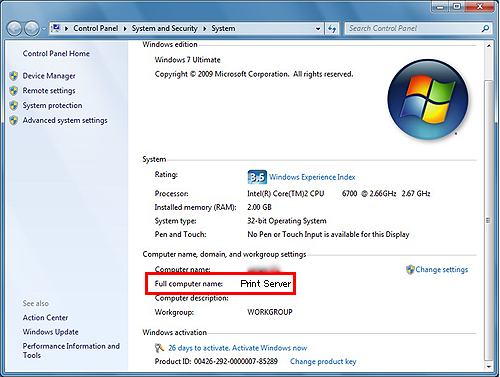
Important
"Print Server" is an example.
Make certain to write down the "words" in Total computer name. Y'all will need it when doing the setup for the customer server.
3. Add the printer to the client PC as a new printer.
Brand the client PC recognize the printer on the network.
3-1. From the Start carte, select "Computer", "Network", then "Add a printer".
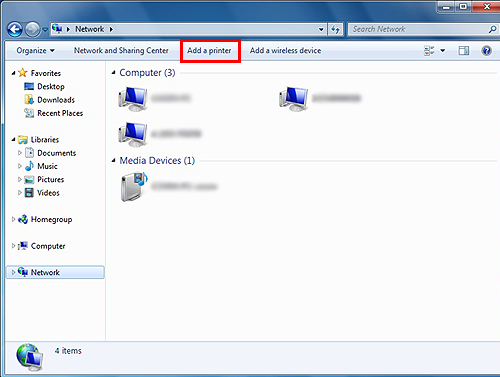
The Add Printer window is displayed.
3-2. Select "Add a network, wireless or Bluetooth printer".
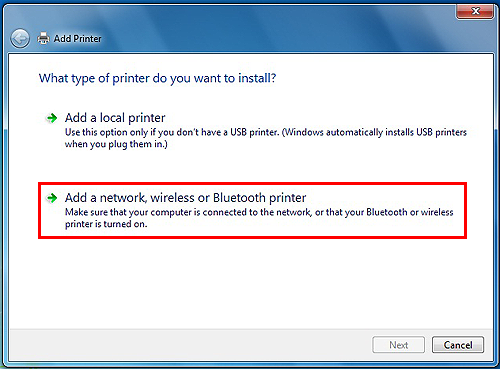
3-3. Click the icon of the printer specified on the print server, click "Next".
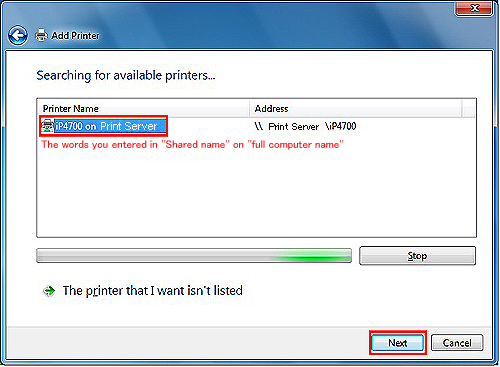
IMPORTANT
If the printer icon is not displayed, check the connection with the impress server. If the problem persists, confirm whether the account (authoritative privileges) of the print server is surely specified on the client PC.
(Information technology may accept time to brandish the printer icon.)
3-4. Later on following the instructions on the window, click "Stop".
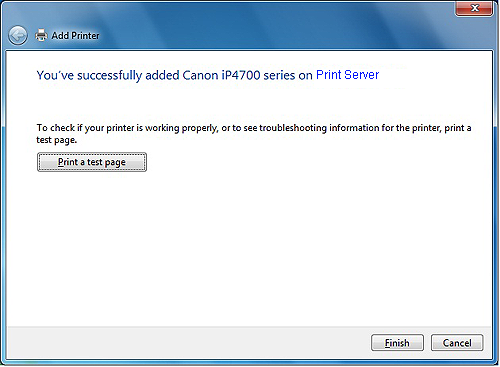
The cease of all the settings.
When the customer PC is Windows 7 and the impress server is Windows XP
Catechism iP4700 Series is used as an instance of the printer to exist shared.
- Preparations -
Both Print server and Customer PC must have either of the following drivers installed, namely the ane downloaded from Canon website or the one included in the OS. Which driver you should install in depends on the printer / OS.
For details, run across our website.
- To install the downloaded commuter in the customer PC, check "Select printer port" in the Installation Complete window, then select LPT1 in "Manual Option" to complete the installation.
- To install the commuter included in the Bone in the customer PC, select LPT1 in "Add Printer" to complete the installation.
1. Complete the printer sharing settings on the Printer server.
Let's brand the printer connected to the print server available to other computers.
1-ane. From the Start menu, select "Command Panel", "Printers and Other Hardware", so "Printers and Faxes".

The "Printers and Faxes" window is displayed.
REFERENCE
The screen looks dissimilar depending on the environs you are using.
1-ii. Select the "Canon iP4700 Series" icon, and then click "File" and " Sharing"

ane-3. Click "If yous sympathise the security risks but want to share printers without running the wizard, click here".

REFERENCE
This message may not be displayed depending on the surroundings yous are using.
1-iv. Select "Just enable printer sharing", then click "OK".

REFERENCE
This dialog may non be displayed depending on the environs yous are using.
1-v. Select "Share this printer", then enter the printer name yous want to share in "Share proper name".
After you enter the name, click "Utilize" then "OK" to close Properties.

Important
- The iP4700 is an case.
- Make certain to write downwardly the "words" you entered in Share name. Y'all will need it when doing the setup for the client server.
1-6. Confirm that the following kind of icon is displayed. In this case, the icon indicates that iP4700 serial get ready to exist shared.

ii. Confirm the total reckoner name of the impress server.
This is necessary when y'all specify the printer in the step 3 below.
2-1. From the Start carte, correct-click "My Estimator", then click "Backdrop".

2-2. Click the "Estimator Proper noun" tab to confirm "Full estimator proper noun".

IMPORTANT
"Print Server" is an case.
Make certain to write downwardly the "words" in Full computer proper noun. You lot will demand it when doing the setup for the client server.
three. Add together the printer to the client PC equally a new printer.
Make the customer PC recognize the printer on the network.
iii-1. From the Commencement carte du jour, select "Estimator", "Network", then "Add a printer".
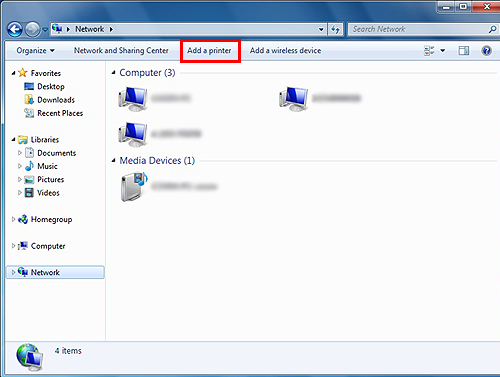
The Add Printer window is displayed.
3-2. Select "Add a network, wireless or Bluetooth printer".
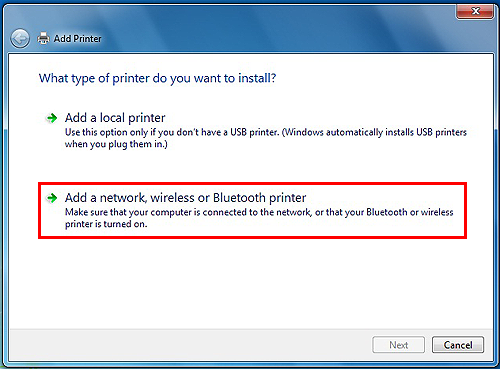
3-three. Click the icon of the printer specified on the impress server, click "Next".
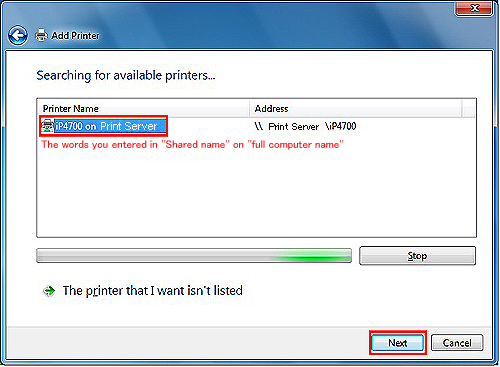
Important
If the printer icon is not displayed, check the connection with the impress server. If the problem persists, confirm whether the account (administrative privileges) of the impress server is surely specified on the client PC.
(It may take time to display the printer icon.)
3-4. After following the instructions on the window, click "End".
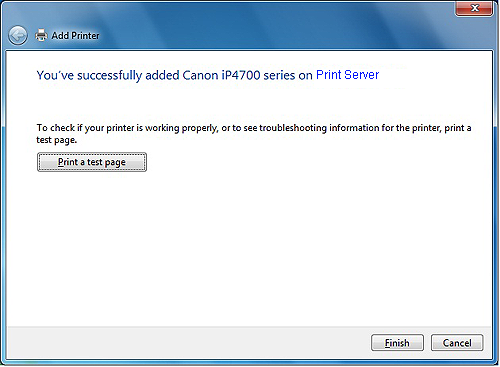
The end of all the settings.
When the client PC is Windows 7 and the impress server is Windows Vista
Canon iP4700 Series is used equally an example of the printer to be shared.
- Preparations -
Both Print server and Client PC must have either of the following drivers installed, namely the i downloaded from Catechism website or the i included in the Os. Which driver you should install in depends on the printer / Os.
For details, meet our website.
- To install the downloaded driver in the client PC, cheque "Select printer port" in the Installation Complete window, then select LPT1 in "Manual Option" to consummate the installation.
- To install the driver included in the Bone in the client PC, select LPT1 in "Add Printer" to complete the installation.
ane. Consummate the printer sharing settings on the Printer server.
Let's brand the printer connected to the impress server bachelor to other computers.
1-ane. From the Start carte du jour, select "Control Panel", "Hardware and Sound", then "Printers".
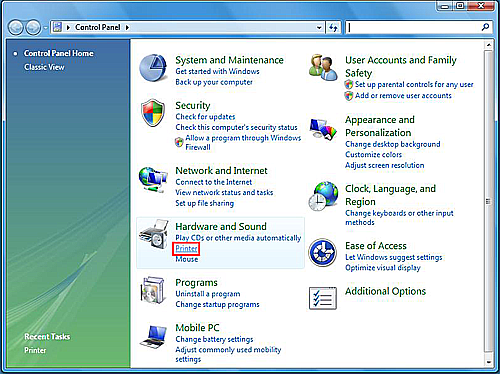
The Printer window is displayed.
REFERENCE
The screen looks different depending on the environment you lot are using.
i-2. Right-click the Catechism iP4700 Series icon, then select "Sharing".
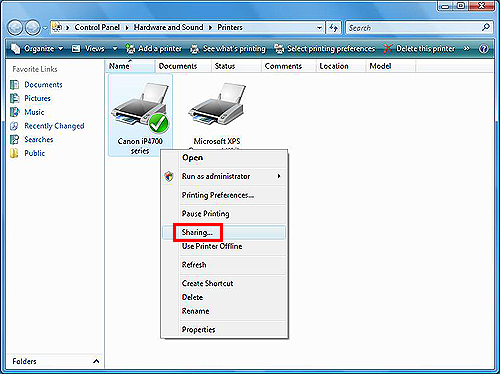
The Properties of the printer is displayed.
one-3. Click "Change sharing options" in the Sharing tab.
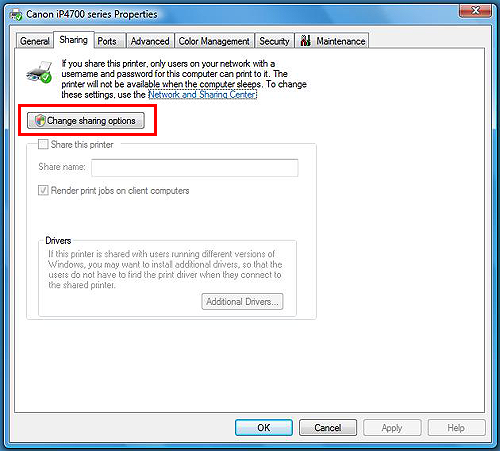
one-4. Select "Share this printer", and then enter the name of the printer you want to share in "Share name".
Click "Use" and then "OK" to close Properties.
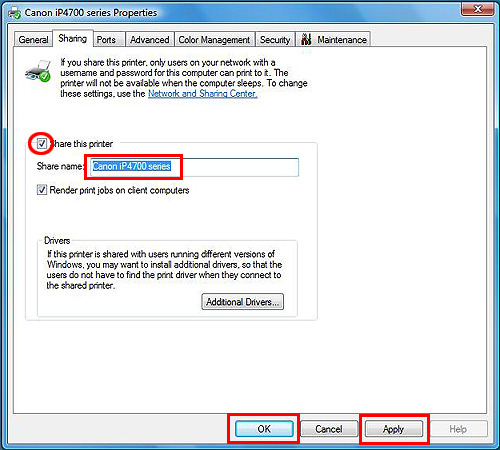
IMPORTANT
- The Canon iP4700 Serial is an example.
- Brand sure to write down the "words" you entered in Share name. You will need information technology when doing the setup for the client server.
1-five. Confirm that the following kind of icon is displayed. In this case, the icon indicates that iP4700 series go ready to exist shared.
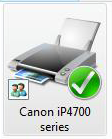
2. Confirm the total reckoner name of the print server.
This is necessary when you specify the printer in the pace 3 below.
2-ane. From the Beginning carte du jour, right-click "Computer", and then click "Properties".
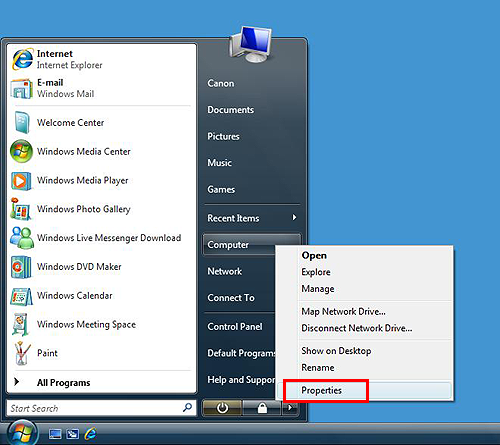
2-ii. Confirm "Full estimator name".
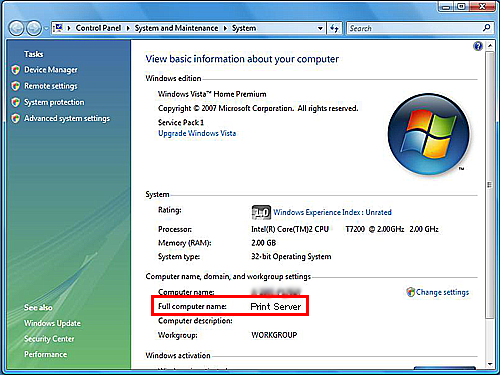
Important
"Impress Server" is an case.
Make sure to write downwardly the "words" in Full computer name. You will demand it when doing the setup for the customer server.
3. Add the printer to the client PC as a new printer.
Make the customer PC recognize the printer on the network.
3-one. From the Start menu, select "Computer", "Network", then "Add together a printer".
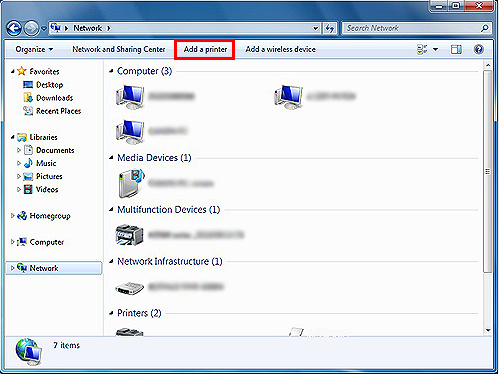
The Add Printer window is displayed.
iii-ii. Select "Add together a network, wireless or Bluetooth printer".
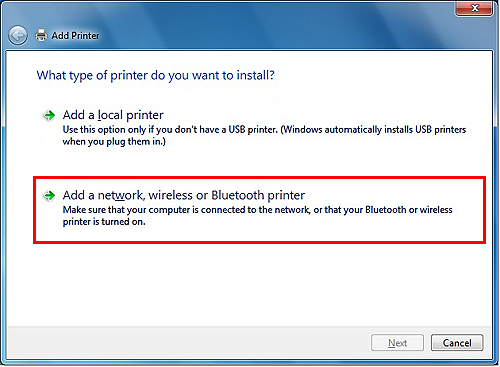
3-iii. Click the icon of the printer shared on the print server, click "Next".
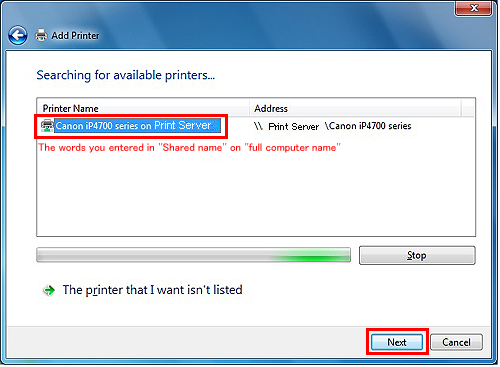
IMPORTANT
If the printer icon is not displayed, check the connection with the impress server. If the trouble persists, confirm whether the account (administrative privileges) of the print server is surely specified on the client PC.
(It may accept time to display the printer icon.)
3-4. After following the instructions on the window, click "Finish".

The end of all the settings.
When the customer PC is Windows XP and the impress server is Windows 7
Catechism iP4700 Series is used as an example of the printer to be shared.
- Preparations -
Both Print server and Client PC must take either of the following drivers installed, namely the one downloaded from Canon website or the i included in the Os. Which commuter you should install in depends on the printer / OS.
For details, see our website.
- To install the downloaded commuter in the client PC, check "Select printer port" in the Installation Consummate window, so select LPT1 in "Manual Choice" to complete the installation.
- To install the driver included in the Os in the client PC, select LPT1 in "Add together Printer" to complete the installation.
1. Complete the printer sharing settings on the Printer server.
Let'south make the printer connected to the print server bachelor to other computers.
1-ane. From the Start menu, select "Devices and Printers" .
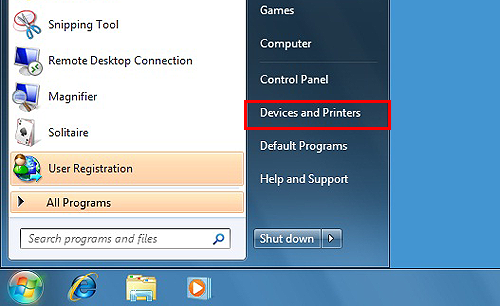
REFERENCE
The screen looks different depending on the environment yous are using.
1-two. Correct-click the Canon iP4700 Series icon, then select "Printer Properties"
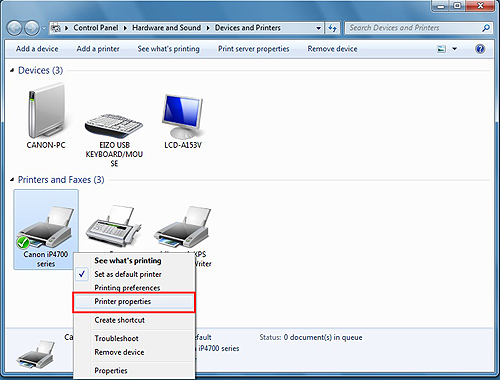
1-3. Select the Sharing tab, check "Share this printer", and and so enter the name of the printer you want to share in "Share name".
Later on you enter the name, click "Apply" then "OK" to close Properties.
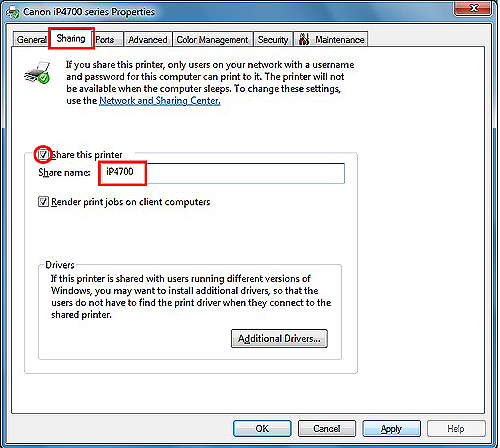
Important
- The Canon iP4700 Series is an example.
- Make sure to write downwards the "words" you entered in Share name. Y'all will need it when doing the setup for the client server.
one-iv. Confirm that the following kind of mark is displayed in "State" in the bottom of the window. In this case, the marker indicates that iP4700 serial go ready to be shared.
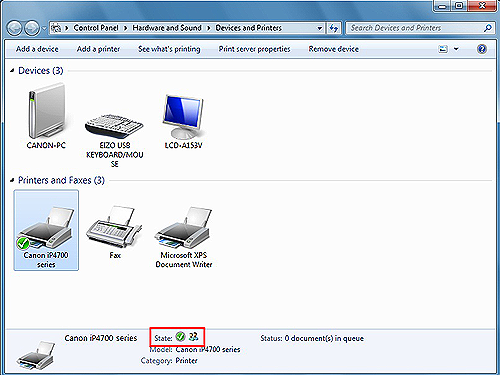
2. Confirm the full reckoner name of the impress server.
This is necessary when you specify the printer in the step 3 beneath.
2-1. From the Beginning carte du jour, correct-click "Computer", then click "Properties".
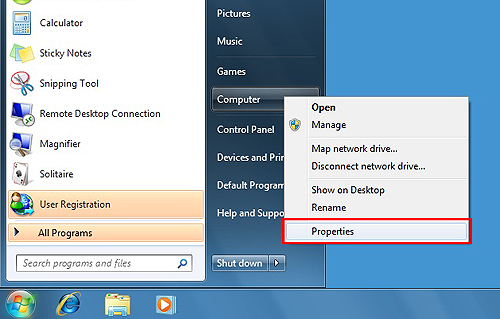
2-2. Confirm the Full calculator name.
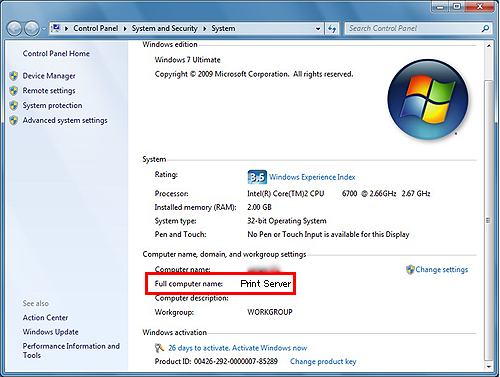
Of import
"Print Server" is an example.
Make sure to write down the "words" in Total calculator name. You will need it when doing the setup for the client server.
three. Add the printer to the client PC as a new printer.
Make the client PC recognize the printer on the network.
3-ane. From the Starting time menu, select "Printers and Faxs".
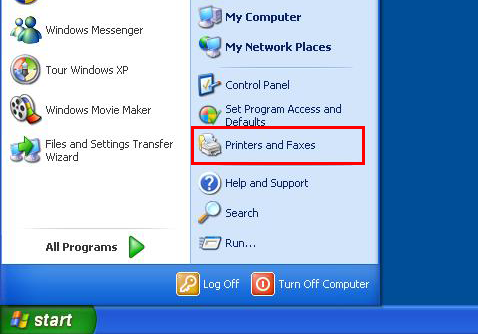
three-ii. From the file menu, select Add Printer.
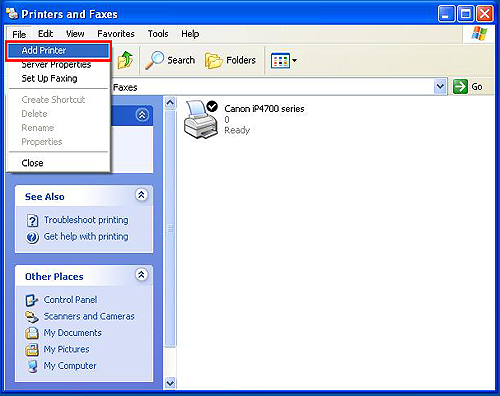
3-iii. The Add together Printer Wizard will be displayed.
Click Next.
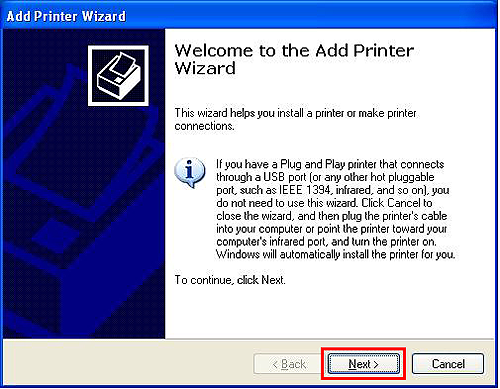
three-4. Bank check "A network Printer, or a printer attached to another printer," then click Side by side.
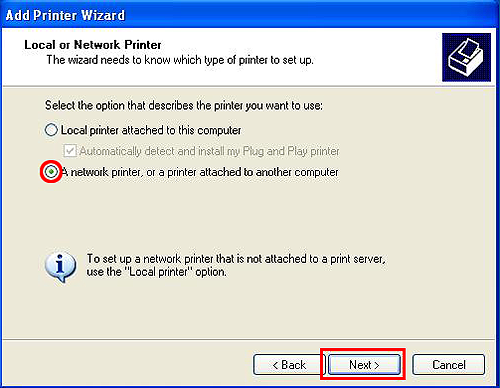
3-5. Check "Connect to this Printer (or to scan for a printer, select this option and click Next)," enter the full reckoner name and the share proper name you confirmed in the footstep two-ii and ane-3 in "name" respectively.
Click Next.
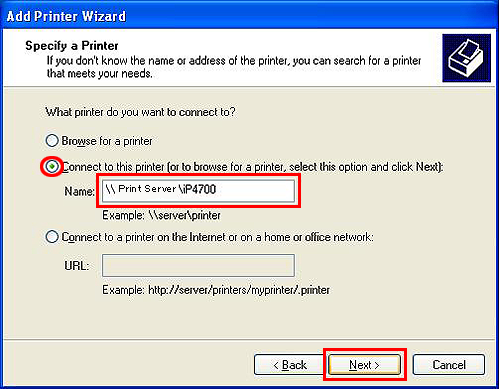
Of import
If you cannot go along to the next stride even after clicking Adjacent, cheque the connection with the print server. If the problem persists, ostend whether the account (administrative privileges) of the print server is surely specified on the client PC.
(It may take time to display the printer icon.)
three-half-dozen. Click Yes.
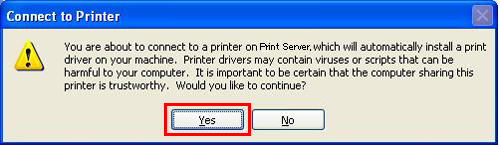
iii-7. After following the instructions on the window, click "Finish".
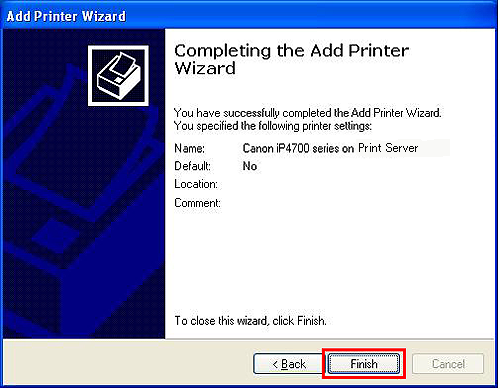
The cease of all the settings.
When the client PC is Windows Vista and the print server is Windows 7
Catechism iP4700 Series is used every bit an example of the printer to exist shared.
- Preparations -
Both Print server and Client PC must have either of the post-obit drivers installed, namely the one downloaded from Catechism website or the one included in the Os. Which commuter y'all should install in depends on the printer / Bone.
For details, see our website.
- To install the downloaded driver in the client PC, cheque "Select printer port" in the Installation Consummate window, and then select LPT1 in "Manual Selection" to complete the installation.
- To install the driver included in the OS in the customer PC, select LPT1 in "Add Printer" to consummate the installation.
1. Consummate the printer sharing settings on the Printer server.
Let'south brand the printer continued to the print server available to other computers.
1-1. From the Beginning menu, select [Devices and Printers] .
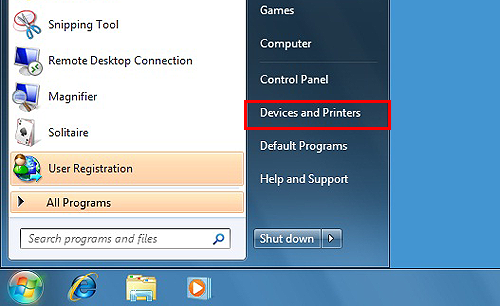
REFERENCE
The screen looks different depending on the environs y'all are using.
one-two. Right-click the Canon iP4700 Series icon, and then select "Printer Properties" .
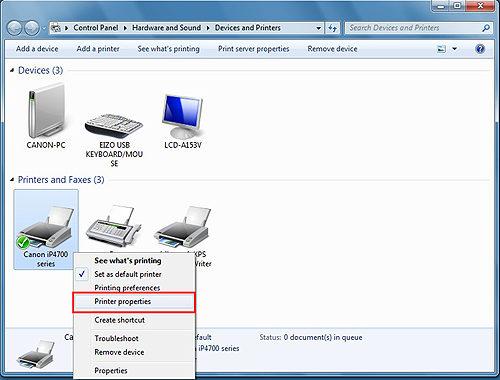
1-3. Select the Sharing tab, bank check "Share this printer", and and then enter the name of the printer yous want to share in "Share name".
After you enter the name, click "Apply" so "OK" to shut Backdrop.
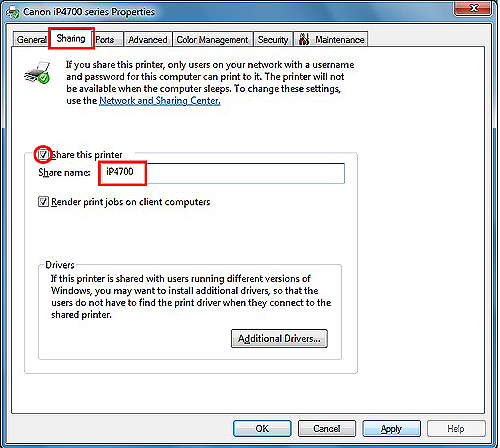
Of import
- The iP4700 is an example.
- Make sure to write down the "words" you entered in Share name. You lot volition need it when doing the setup for the client server.
1-4. Confirm that the post-obit kind of mark is displayed in "Country" in the bottom of the window.
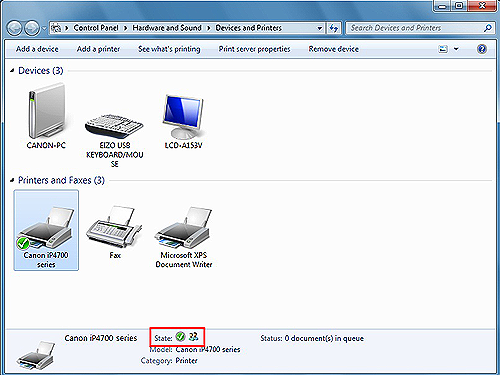
2. This is necessary when you specify the printer in the step iii below.
2-one. From the Showtime menu, right-click "Computer", then click "Properties".
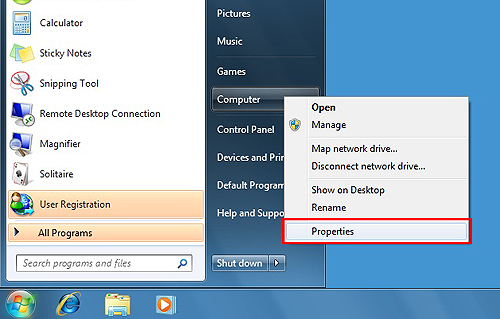
ii-2. Ostend the Full estimator proper noun.
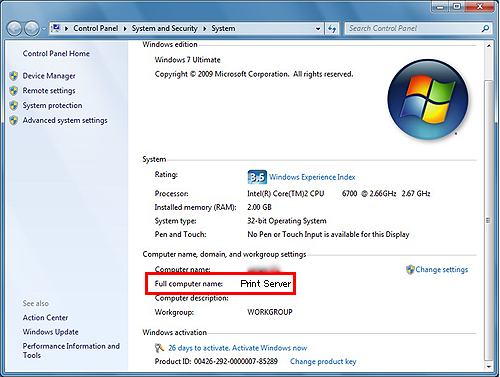
Of import
"Print Server" is an example.
Make sure to write down the "words" in Full computer name. You will demand it when doing the setup for the client server.
3. Add together the printer to the client PC every bit a new printer.
Make the client PC recognize the printer on the network.
three-1. From the Showtime bill of fare, select "Network", then "Add a printer".
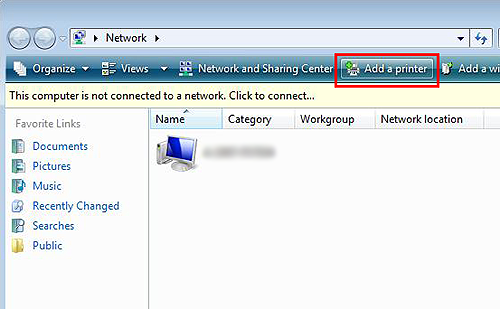
3-two. Select "Add a network, wireless or Bluetooth printer," and then click Next.
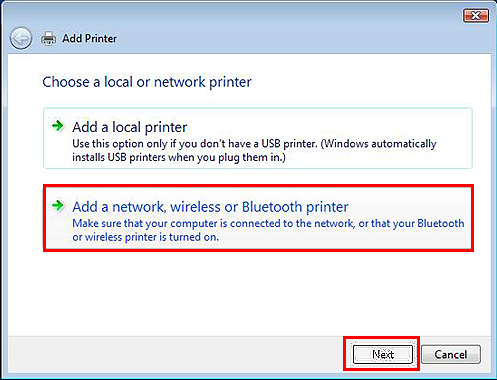
3-three. Click the icon of the printer specified on the print server, click "Next".
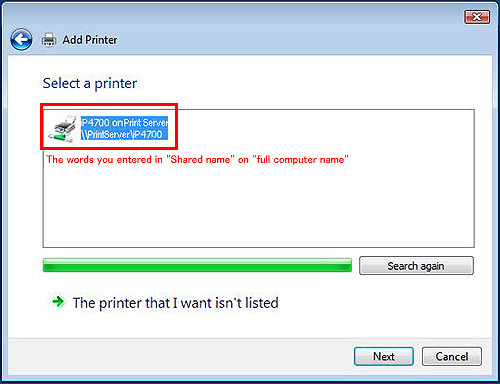
Of import
If the printer icon is non displayed, bank check the connection with the print server. If the problem persists, confirm whether the account (administrative privileges) of the print server is surely specified on the client PC.
(It may take time to display the printer icon.)
3-iv. Later following the instructions on the window, click "Finish".
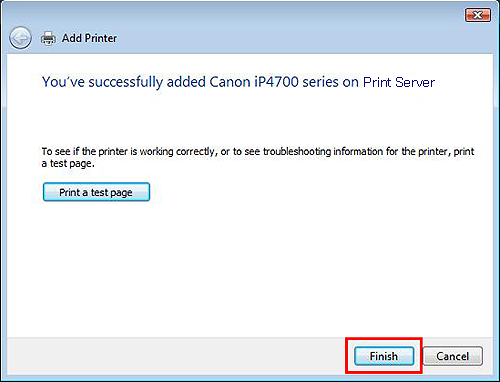
The end of all the settings.
How To Connect Printer To Network Windows 7,
Source: https://id.canon/id/support/8200726900
Posted by: smithsuand1943.blogspot.com


0 Response to "How To Connect Printer To Network Windows 7"
Post a Comment